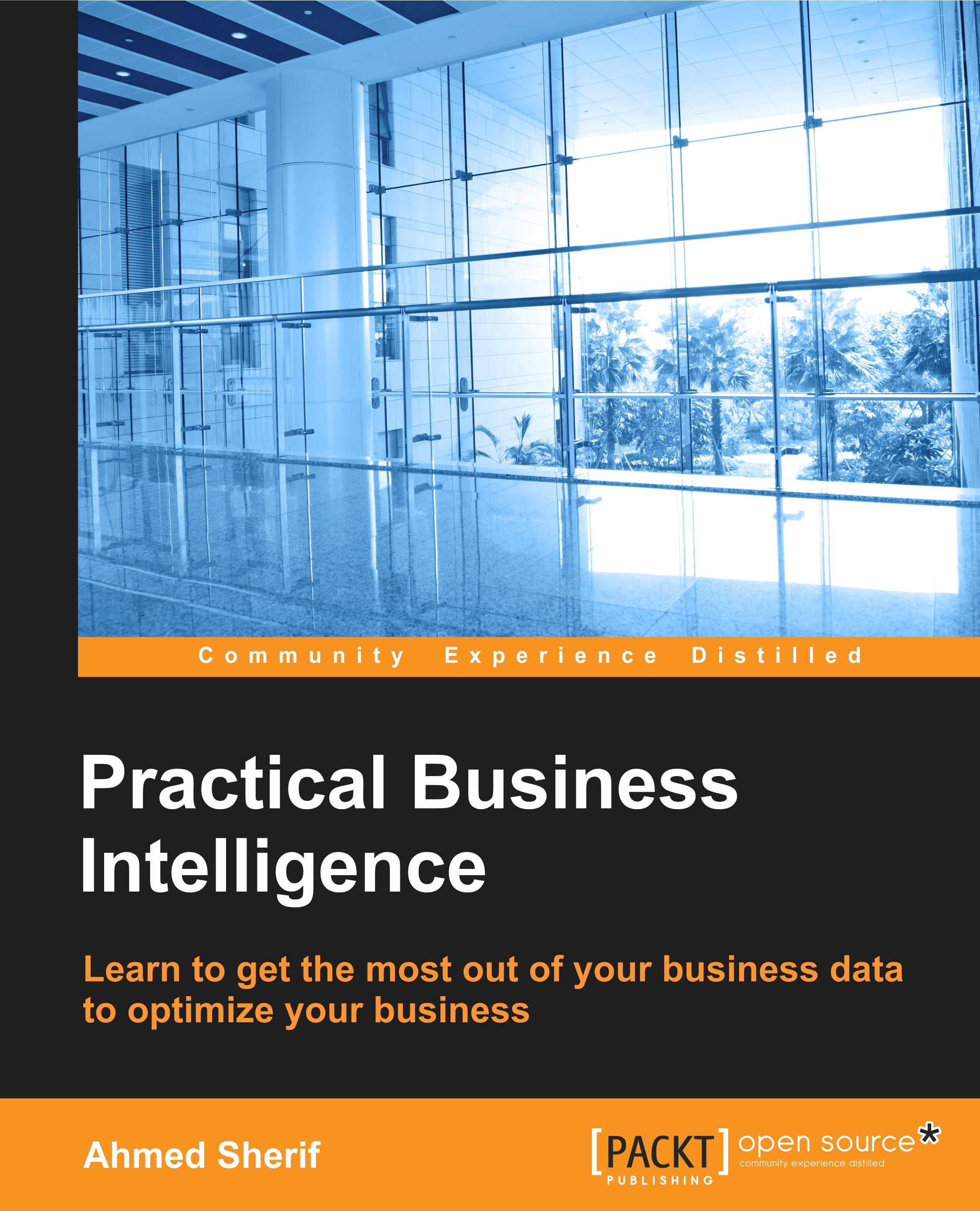Connecting Python to Microsoft SQL Server
Before we can begin to visualize our data within Python, we must first establish a connection to Microsoft SQL Server from Python. As in Chapter 2, Web Scraping, we will continue to use PyCharm as our IDE of choice for development. There are many IDEs that are available free of use to develop Python projects. If you choose to develop with another tool, you should still be able to follow along in this chapter.
Starting a new project in PyCharm
Once you have PyCharm started, you may have your previous project from Chapter 2, Web Scraping, still open. We wish to separate the projects, so we will close this project by selecting File and Close Project, as seen in the following screenshot:

Next, we can start a new project for this chapter by selecting Create New Project on the main menu, as seen in the following screenshot:

We can then select the Location and the Interpreter for this project to save our work, as well as confirming that we are using the...