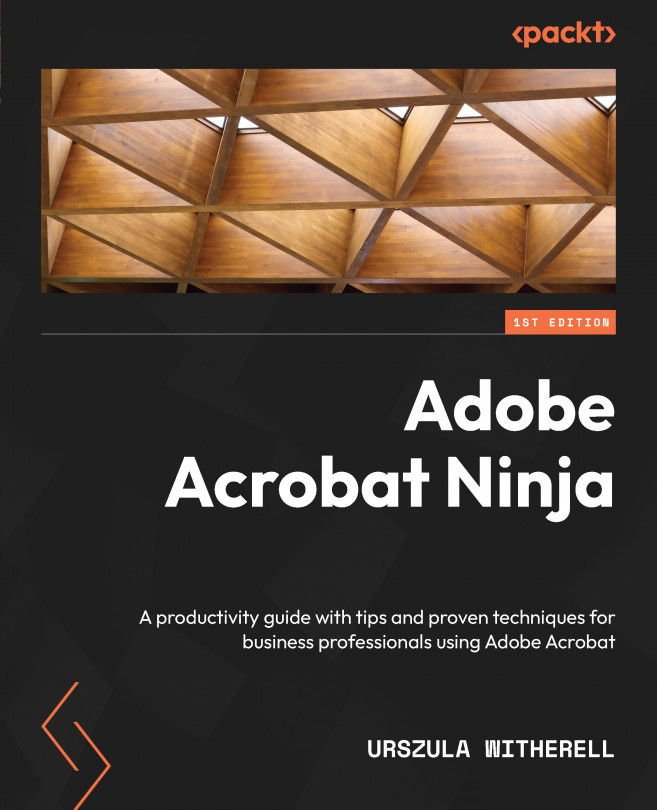Using the document comparison feature
To use this feature, two .pdf versions of the same document are needed. An earlier one can be compared to a newer one. Here are the steps:
- Open a
.pdffile that you would like to work with. - Select Compare Files from Tools if not available already in the tool column in the right area of the screen.
- A new screen opens, allowing you to choose two files and select options.
- Select the newer file using the dropdown. Both filenames will be shown on the screen.
- Click Settings to open the dialog box. Here is a screenshot:

Figure 6.17 – Compare Files option settings
You can choose to compare only a portion of a file if you change the range of pages in the Compare Page Range fields. Selecting one of the Document Description options will tell Acrobat how to determine results. Here are the choices:
- Autodetect allows Acrobat to choose a type of document.
- Reports, spreadsheets, magazine...