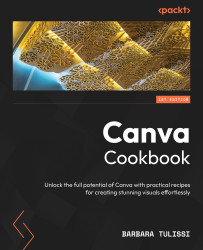Erasing objects within a picture (Pro)
We’ve just seen how to move objects with Magic Grab, but what about erasing images? Well, say goodbye to endless hours of manual editing with Magic Eraser. Magic Eraser uses its AI smarts to effortlessly remove unwanted backgrounds from your photos. Now, you can seamlessly place your subject on a new background or create stunning clean cutouts.
How to do it…
Here’s how to use Magic Eraser:
- Select your image, click Edit image, then click Magic Eraser.

Figure 11.10: Finding Magic Eraser
- Select the object you want to grab by drawing with the Brush option on it (or just using the Click function). In this case, I will select the birds.

Figure 11.11: Brush and Click options within Magic Eraser
- Once the object is selected, click Erase. The object will be deleted from the image:

Figure 11.12: Removing an object...