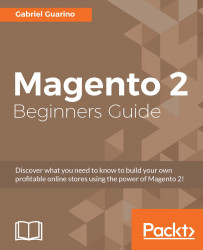Working with images
In the last section, you created your first product in Magento 2. You might be wondering how you can assign different images for the product listing page, product detail page, and shopping cart. Magento 2 provides the ability to specify a different image for each of those locations, and we will cover this concept in this section.
If you go back and open the product that you created in the admin panel, you will see something similar to the following screenshot:

On the top of each image thumbnail, you will see two icons:
- Eight dots in the top-left of the thumbnail: You can simply drag and drop the thumbnails to set the order of the images on the product detail page
- Trash icon in the bottom-left of the thumbnail: You can remove the image by clicking on this icon
Below each image thumbnail, you will see the following things:
- General information for the image, such us the image size and resolution.
- Labels indicating the location of the image. These labels...