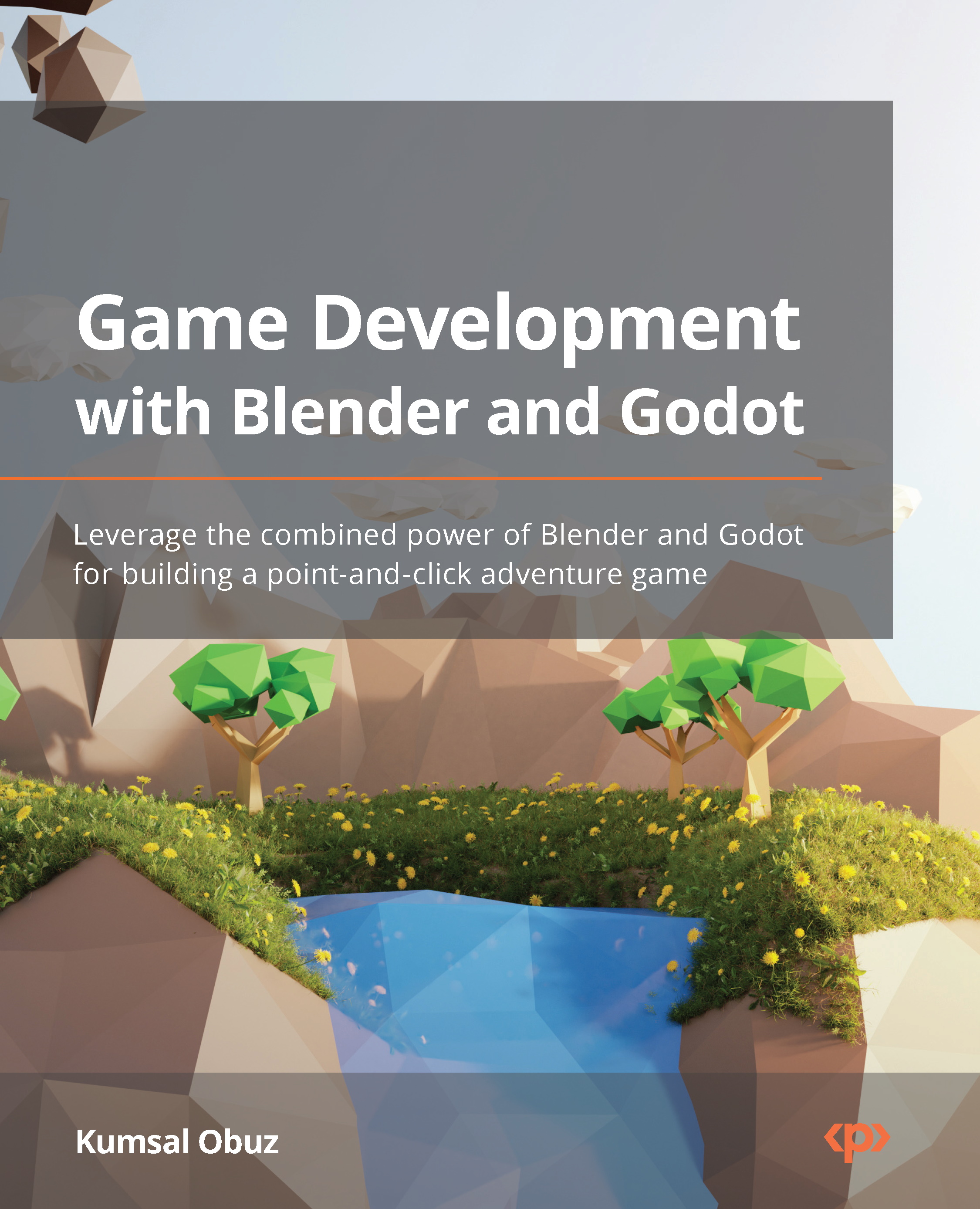Importing and applying a texture
When you've dragged the texture file into UV Editor, you have effectively imported it, but, in reality, the material for the cube doesn’t know how to use that texture yet. That being said, the material has all of the information it needs to map 3D vertices to 2D texture coordinates thanks to UV Editor. It just needs to be told which texture to apply to the cube.
To accomplish this, we’ll switch to a new workspace so we can connect textures with materials. Also, we’ll import another texture using a different method and assign it to the cube’s material to showcase how you can use the same UV information with different texture files.
Just like when you switched to the UV Editing workspace, it’s now time to switch to a different workspace for convenience. The sixth workspace, labeled as Shading, is the one you are looking for. We’ll do our work in the lower half of the new workspace, which looks like...