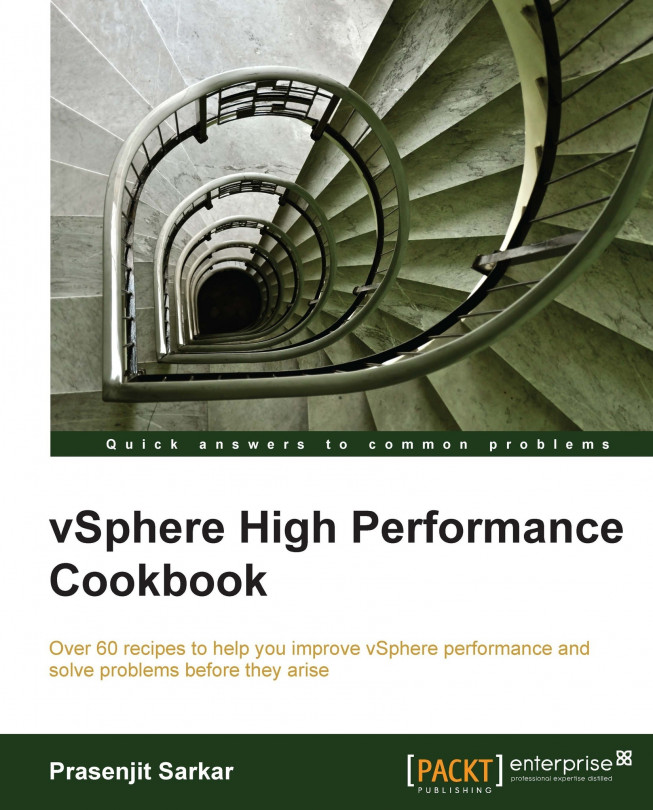At the vCenter installation home screen, select vCenter Server Simple Install and click on the Install button to start the installation wizard.
At the InstallShield vCenter Single Sign On wizard screen, click on Next to continue.
At the End User License Agreement screen, select I accept the terms in the license agreement and click on Next.
Provide a new password for the Single Sign On (SSO) administrator account admin@System-Domain and click on Next.
On the next screen, you will be prompted to either install a SQL 2008 R2 Express instance on the same machine or use an already existing supported database. Generally, in case of an upgrade you will already have an existing database server and all you would need to do is run the SQL script to create a database.
If you choose Install a local Microsoft SQL Server R2 Express Instance then supply a new password for the sa user and click on Next.
If you choose Use an existing supported database, then you will have to create a table space for the SSO database by running the SQL script suggested by the installer.
For instructions on creating a table space refer to the Creating a table space for SSO on a SQL Instance recipe. Once the table space has been created, click on Next to continue.
Next on the Database Information screen, provide the values, so that Single Sign On can create a JDBC connection to the SSO database.
The database information includes: the database type (Mssql, Oracle, and DB2), the database name RSA, the database server's IP address, and the authentication credentials. The JDBC connection should be authenticated using the security login credentials RSA_USER and RSA_DBA, which are created using the SQL scripts provided by VMware. For instructions on how to manually create the DB users, refer to the Creating DB users for the SSO database recipe.
You also have an option to specify the JDBC connection URL yourself, by enabling the I will enter the JDBC URL myself checkbox. But you don't really have to go that route, because the installer will generate the JDBC connection URL based on the information you provide.
Once the database information has been supplied, click on Next to continue.
Note
In case the connection to the database fails, refer VMware KnowledgeBase article 2039092 to enable static port for the database instance.
Provide the fully qualified domain name (FQDN) of the machine where the installer is being executed. Make sure that the host record at the DNS server has a corresponding reverse DNS entry, else the installation will not succeed. Click on Next to continue.
You will now be prompted to choose an administrator user for the Security Support Provider Interface service (SSPI) account. I have used the default selection Use network service account and click on Next to continue.
Modify the destination folder (install location) of the vCenter Simple Install if required by hitting the Change button. Click on Next to continue.
The next screen displays the HTTPS port number that will be used by SSO. Modify only if required. The default port is 7444. Click on Next to continue.
On the
Ready to Install wizard screen, click on Install to begin the installation.
Once done it will automatically start the vCenter Inventory Service installer and will prompt you whether to Do not overwrite. Leave my existing database in place, or Replace my existing database with an empty one with regard to the inventory service database.
Since we are performing an upgrade, we generally do not intend to replace (overwrite) any of the databases. Hence, we will choose Do not overwrite. Leave my existing database in place and click on Next to continue.
On the next screen, click on Install to begin installation of the VMware vCenter Inventory Service.
Once done, it will automatically start the vCenter Server installer and prompt for a license key. Enter a license key if available or just click on Next to install in evaluation mode:
On the next screen it will detect the already available DSN information. Click on Next to continue.
It will throw a warning if it detects an incompatible plugin/extension. Click on OK.
On the next screen, choose Upgrade the existing vCenter Server database and click on Next to continue.
Since we have already backed up the SSL folder, select the checkbox acknowledging the same.
On the next screen, choose an intended vCenter Agent upgrade method. For the sake of this example, we will choose Automatic.
On the next screen, the installer prompts for the password of the detected administrator user. In this example, vcadmin is a domain user who has been added to the machine's local "Administrators" group.
Enter the password for the user and click on Next to continue.
The next screen will show the ports that will be in use. Change it only if a change is necessary for your environment; otherwise leave the settings at their defaults.
On the same screen you could also choose to increase the number of ephemeral ports. Ephemeral ports are ports on the dvSwitch to which the VMs connect, without any binding. Choosing to increase the number of available ephemeral ports will not set a total count on the number of ports configured. The count will be set to zero and you will be allowed to connect as many VMs as possible, with the total number of the ports on the dvSwitch being the limit.
In this example, we will leave it unchecked. Click on Next to continue.
On the next screen, we will have to choose the planned inventory size, which will in turn determine the vCenter Server's JVM memory requirement.
Select the inventory size and click on Next to continue.
On the next screen, click on Install to begin vCenter Server installation.
 Germany
Germany
 Slovakia
Slovakia
 Canada
Canada
 Brazil
Brazil
 Singapore
Singapore
 Hungary
Hungary
 Philippines
Philippines
 Mexico
Mexico
 Thailand
Thailand
 Ukraine
Ukraine
 Luxembourg
Luxembourg
 Estonia
Estonia
 Lithuania
Lithuania
 Norway
Norway
 Chile
Chile
 United States
United States
 Great Britain
Great Britain
 India
India
 Spain
Spain
 South Korea
South Korea
 Ecuador
Ecuador
 Colombia
Colombia
 Taiwan
Taiwan
 Switzerland
Switzerland
 Indonesia
Indonesia
 Cyprus
Cyprus
 Denmark
Denmark
 Finland
Finland
 Poland
Poland
 Malta
Malta
 Czechia
Czechia
 New Zealand
New Zealand
 Austria
Austria
 Turkey
Turkey
 France
France
 Sweden
Sweden
 Italy
Italy
 Egypt
Egypt
 Belgium
Belgium
 Portugal
Portugal
 Slovenia
Slovenia
 Ireland
Ireland
 Romania
Romania
 Greece
Greece
 Argentina
Argentina
 Malaysia
Malaysia
 South Africa
South Africa
 Netherlands
Netherlands
 Bulgaria
Bulgaria
 Latvia
Latvia
 Australia
Australia
 Japan
Japan
 Russia
Russia