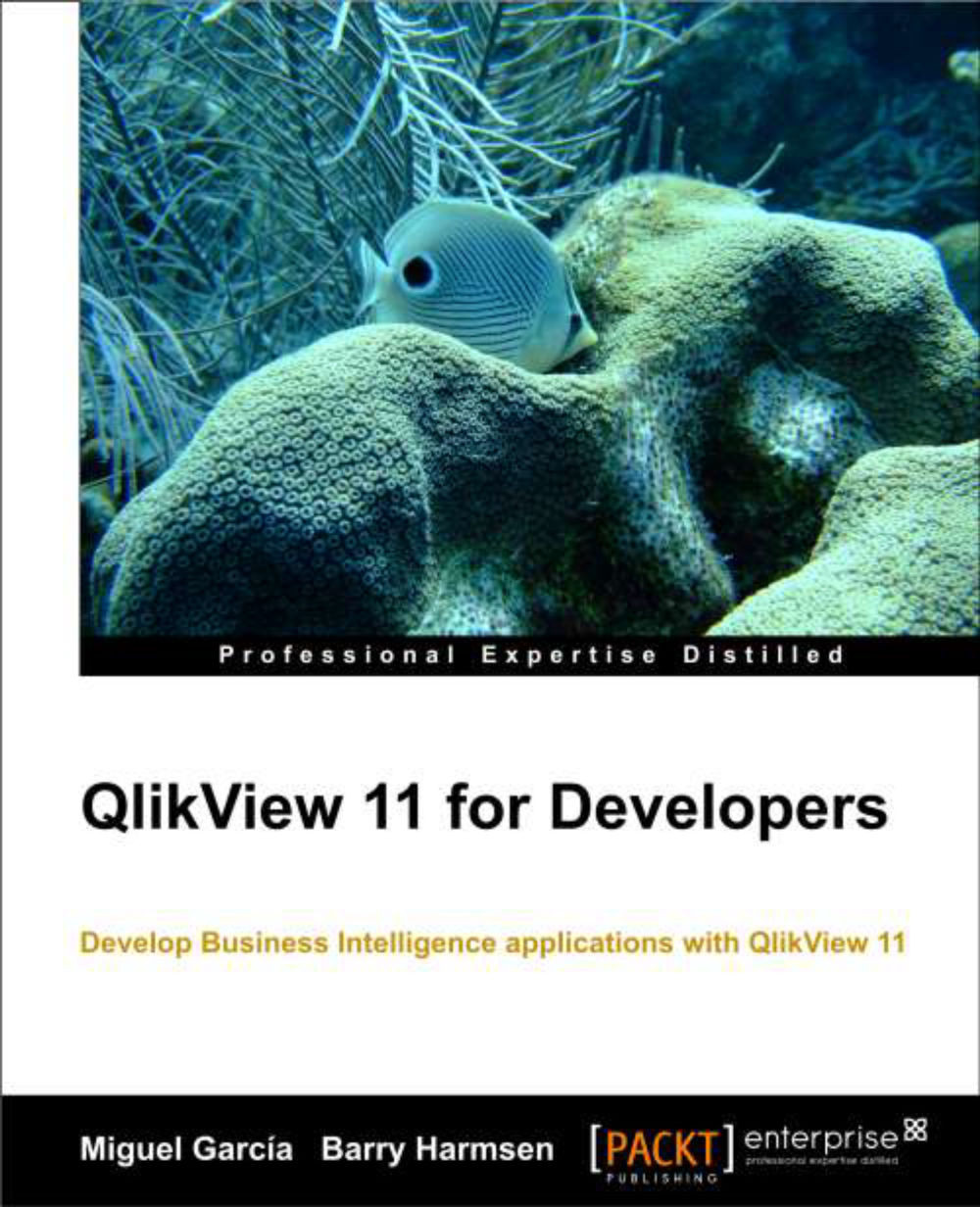Working with listboxes
Currently, our QlikView document contains the following listboxes in the Dashboard sheet:
Carrier's Operating Region
Carrier Group
Flight Type
Aircraft Group
Year
Quarter
Month
Let's see how we can add listboxes and change their properties.
Adding listboxes
Lets add another listbox representing the Carrier Name field by right-clicking on the worksheet and selecting Properties… (or by pressing Ctrl + Alt + S, which is the shortcut for the Settings | Sheet Properties menu command). Next, open the Fields tab, locate the Carrier Name field under the Available Fields list, and click on Add > to add it as a new listbox.
Tip
Many routes lead to Rome
To add an object to a worksheet, there are three basic methods: using the menu, using the toolbar, or using the pop-up menu:
Menu: By selecting Layout | New Sheet Object
Toolbar: By using the design toolbar

Pop-up: By right-clicking on a blank space within the worksheet and choosing the desired object from the New Sheet...