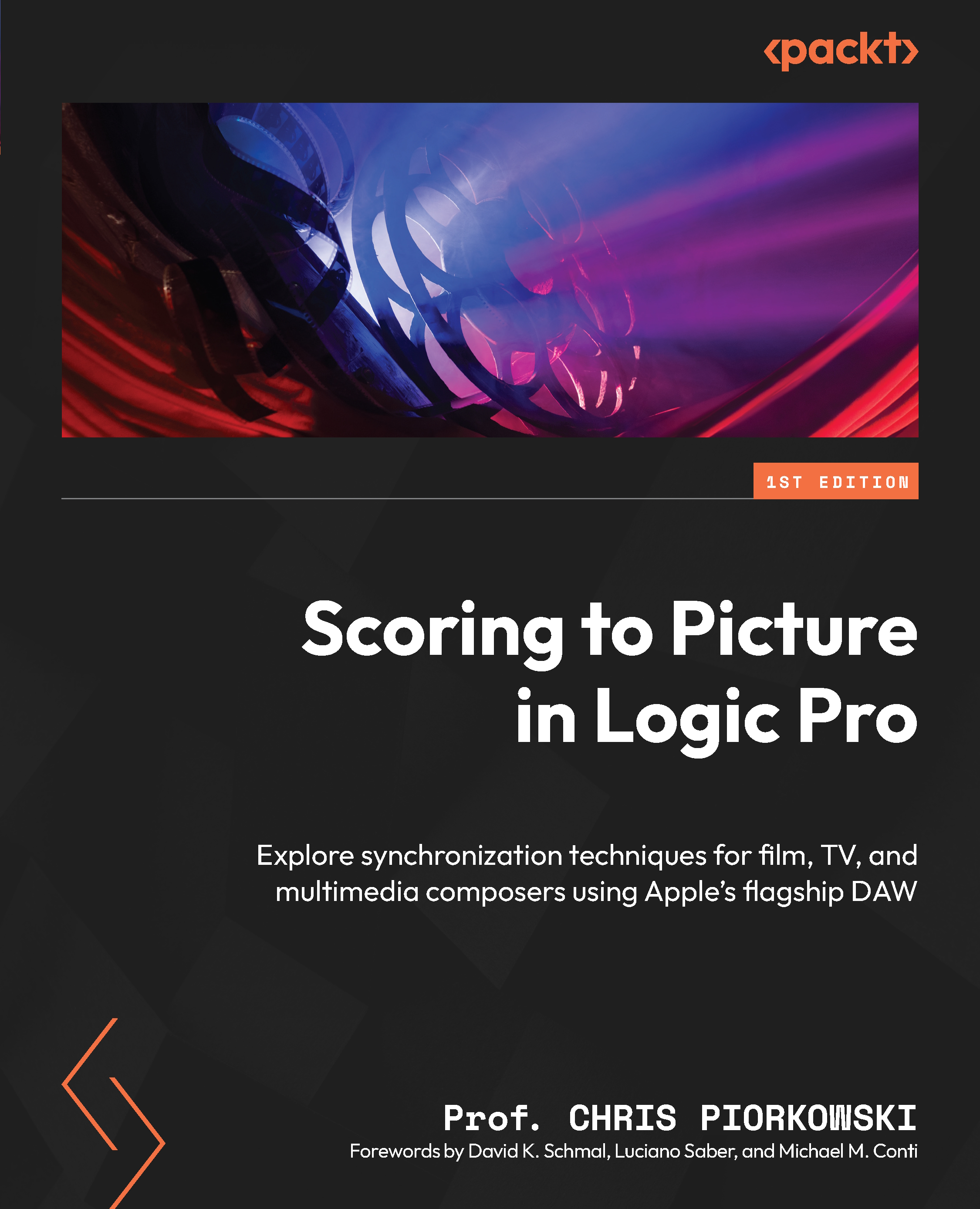Opening, saving, and closing a Logic Pro session
To launch Logic Pro, double-click on the Logic Pro icon in the dock.
A Logic Pro session and a dialog box will open. Click on the Audio tab in the dialog box and set the Number of tracks field to 1. Then click Create.

Figure 4.3: Logic Pro session dialog box
Logic Pro will create a single audio track:

Figure 4.4: Open the Logic Pro session with a single audio track
The next step is to save the Logic Pro session. To do this, go to File and hit Save. Give the session a name and select the location of where you want the file to be saved.
Once the session is saved, to close and quit, click on Logic Pro in the upper left corner and hit Quit Logic Pro from the drop-down menu.
Now that we’ve reviewed how to open, save, and close a Logic Pro session, next we will go over how to open a movie file in Logic Pro.