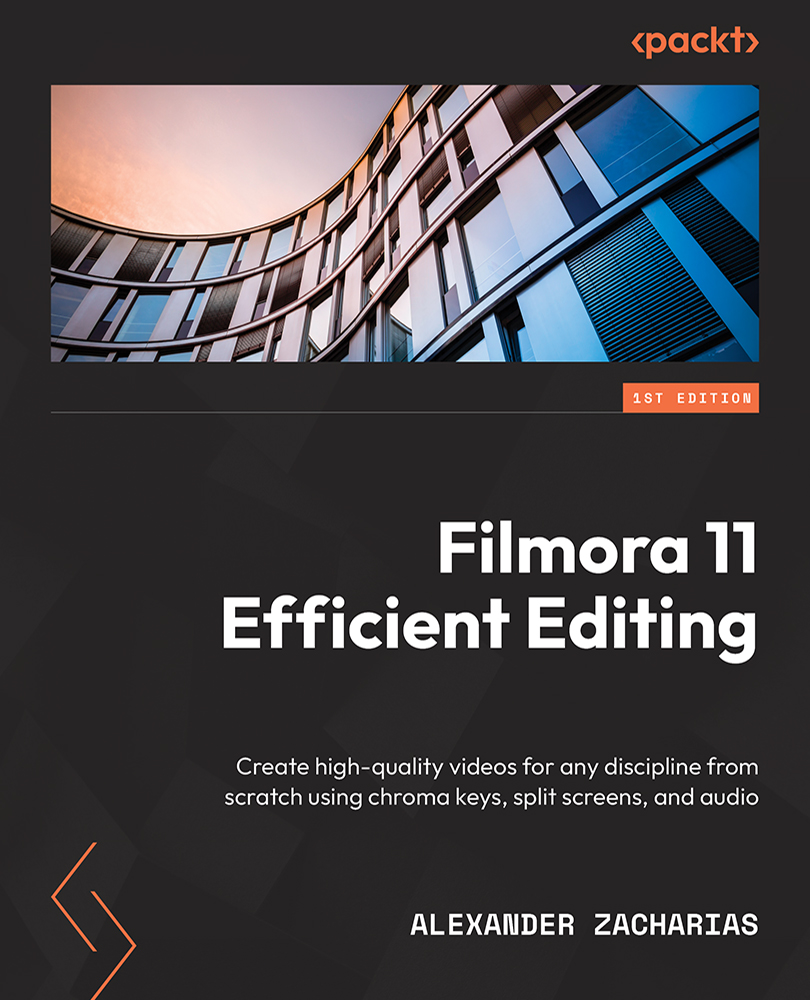Recording our screen
In this section of the chapter, we will start a new project as usual and go back to our recording menu, but this time, we will select Record Screen. Once we do that, the Wondershare Screen Recorder window will pop up, which looks as follows:

Figure 5.1: Wondershare Filmora 11 – the Screen Recorder window
On the left of this window, we can find the dropdown for what area of the screen we want to record. The options are as follows:
- Full Screen: Just as the name suggests, this option will record the entire screen
- Custom: With this option, we can choose a specific area of the screen to record
- Target Window: With this option, we can choose a specific window or program to record
Next to the drop-down list, we can find our speaker properties, and next to that our microphone properties. This is where we can choose which speaker and microphone to record the sounds from. We are also able to mute either one by clicking...